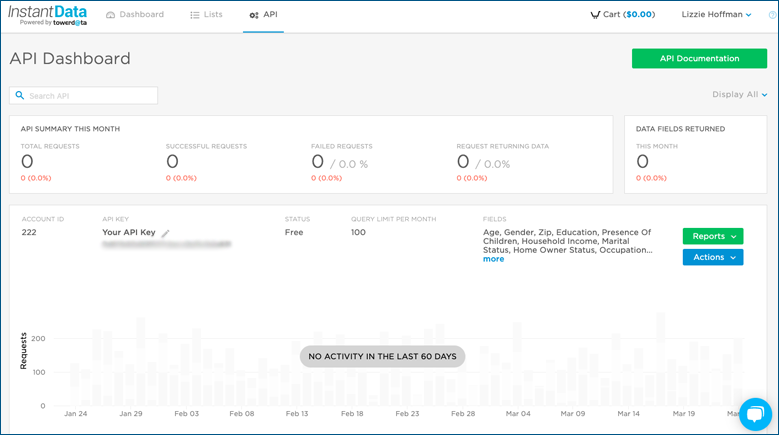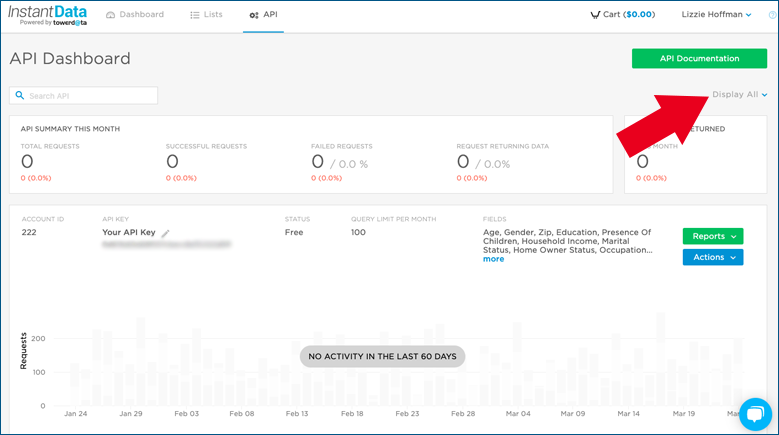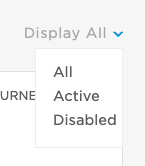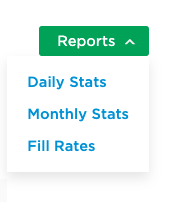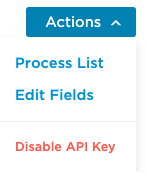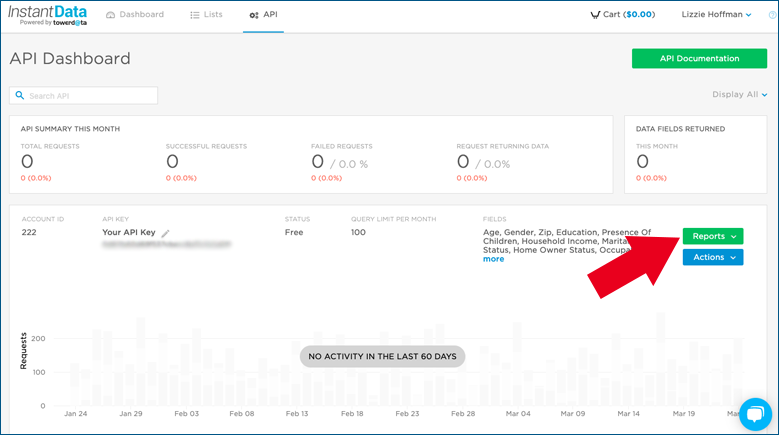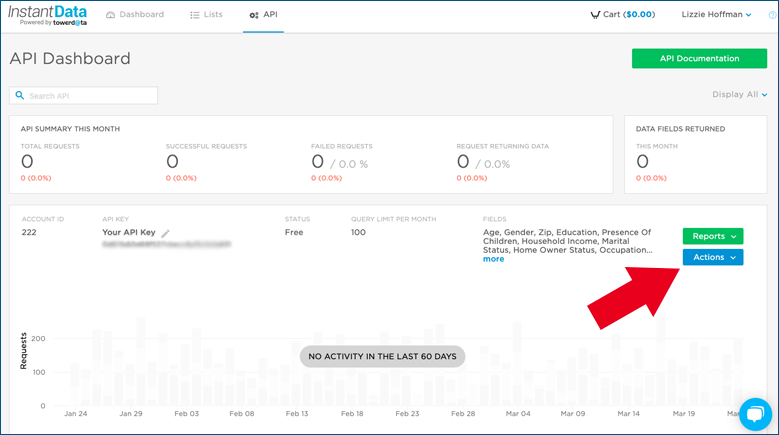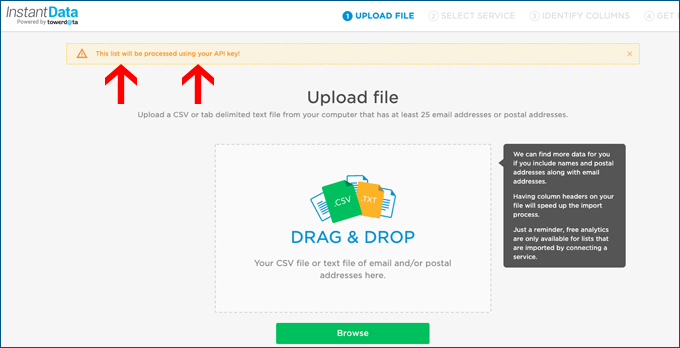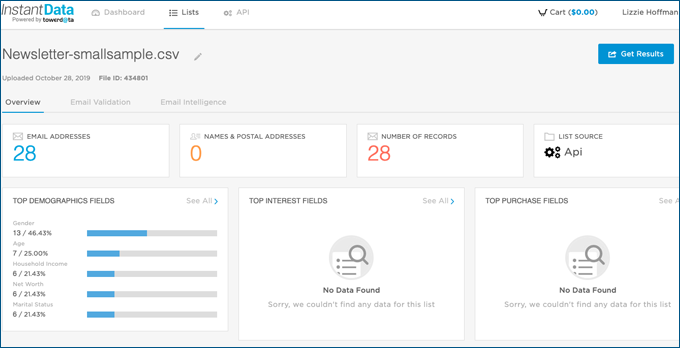Help Center
❯ InstantData ❯ API & FTP Processing
This is a quick, comprehensive guide to help you use the InstantData API dashboard tools to their fullest potential. We’ll discuss
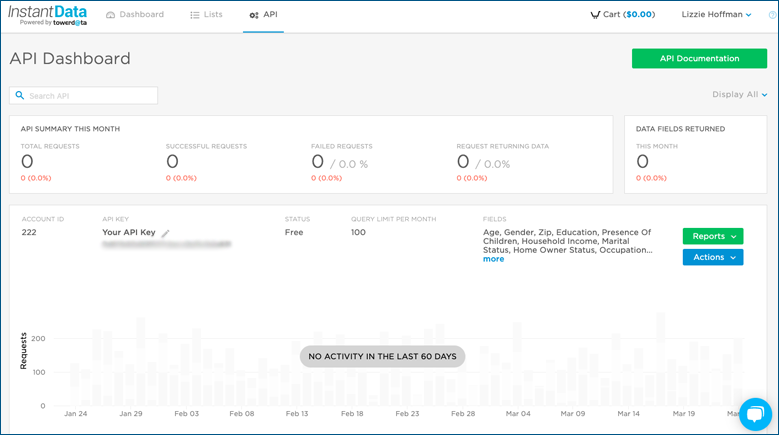
What’s on the Page?
API Documentation
By clicking the green button at the top right of the screen, you can access TowerData API documentation for each of our services. If you have questions about the technical aspects of our API setup, that button is for you.

API Search and Display Options
Below the API Documentation button, you will see a Display All dropdown menu. You have the option to view Active API keys, Disabled API keys, or all API key data either by using the dropdown menu or using the search bar on the left of the page.
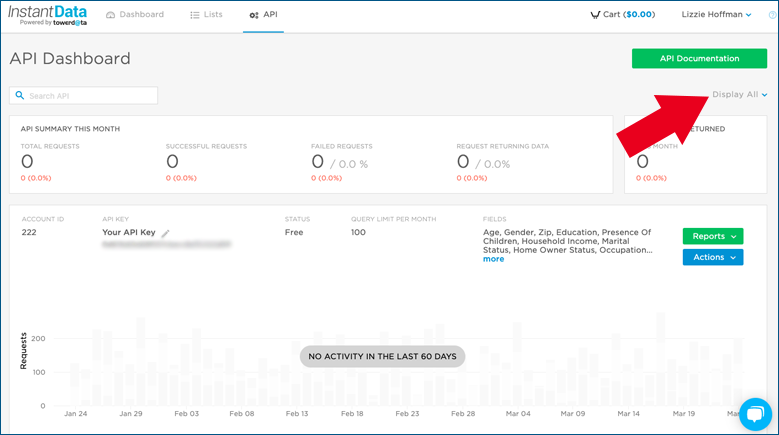
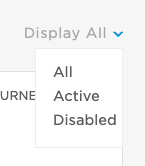
Please note, the disabled API key options will have a grey overlay.
Additionally, your filter choice will be stored, so you will not have to select again the next time you open InstantData.
To use the search function, please search by API key name.
API Monthly Summary
You’ll also see an overview summary of your API usage, including:
- Total API requests
- Number of successful API requests
- Number of failed API requests
- Number of requests returning data
These are the key statistics of your API usage you’ll need to be aware of when using the TowerData API. They are found at the top of the API dashboard page.

API Activity
Below this summary, you’ll see a further breakdown of your account activity, as well as specific information related to your API keys.

This information includes your:
- Account ID
- API Key
- Account Status – Free or Paid
- Query Limit per Month – Your monthly limit depends on whether you have a test key or a paid key. Test key limits are 100 records per month. Paid key limits are variable and require a Sales team member’s action to increase or decrease based on your agreement with TowerData.
- Fields – The data fields your API key will return.
- Reports – The reports available will depend on the fields your key are configured for. This is explained in greater below.
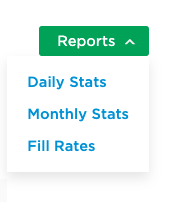
- Actions – This is available for standard API keys. Within this list, you have 3 options (shown below):
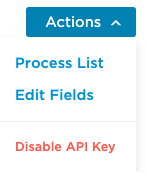
- Process List: This is where you will upload your list.
- Edit Fields: This is where you will edit the existing fields in your API key.
- Disable API Keys: This is where you can disable your API key. This action requires confirmation and we will show a confirmation dialog. Please note, you will need to confirm this action.
API Reports
For each API key, you have access to free downloadable reports.
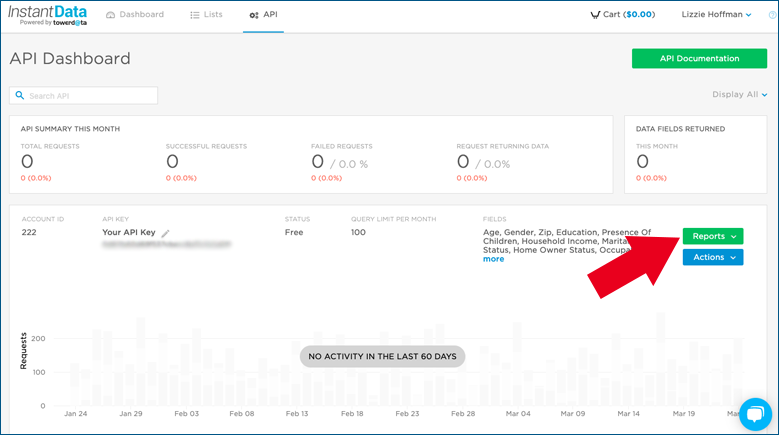
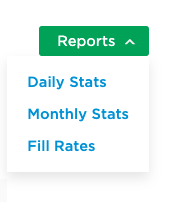
These reports include your:
- Daily Stats: The number of successful API calls made and the number of fields returned by day.
- Monthly Stats: The number of successful API calls made and the number of fields returned by month.
- Fill Rate: Total number of matches found per field (age, gender, etc).
- This number is a combination of all the calls made in a month, organized by month.
- Validation: If this is a validation api, the validation report will be available and it will show breakdown of your validation results by month.
How to Upload a File Using Your API Key
It’s simple to upload your files using your API key. If you do not already have an API key, just follow these steps. If you do, follow the steps below.
Step 1: Upload File(s)
Within the API Dashboard, navigate to the appropriate key you would like the file processed under.
Select the Actions button on the right and choose “Process List”.
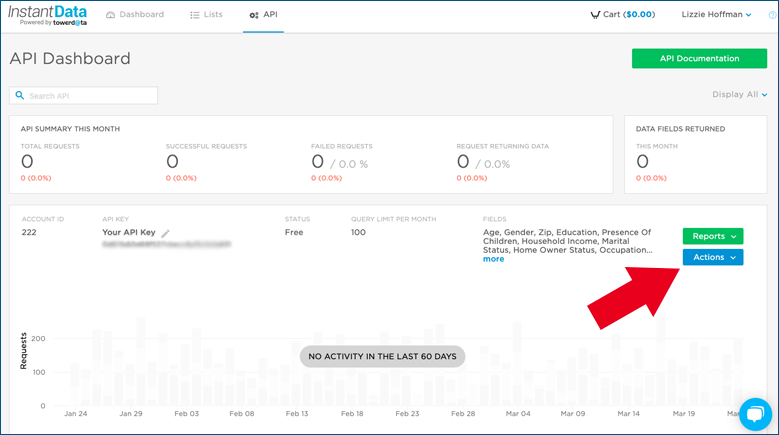
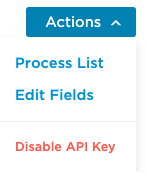
You will be taken to the screen below. Here, you will drag and drop the file you would like processed into the upload area.
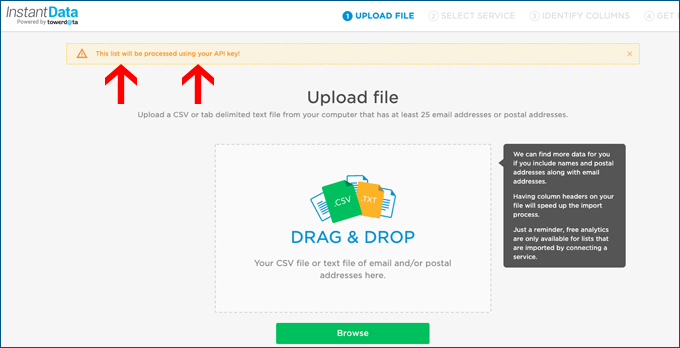
Note the 25-record minimum does not apply.
CSV is our preferred file format, but any plain text (ASCII) file with one record per line should be processed without error, as well. Unless the file only contains email addresses, please include a header row. A description of header values we recognize and further formatting information is in our api documentation.
Step 2: File Processing
The file will immediately begin processing for the services associated with the API key.

Step 3: Results Retrieval
When the file is complete, you will receive an email notification. That email will include a link to directly download results.
You can also obtain results by navigating to the List section of InstantData, selecting your list, then selecting the blue “Download Results” button at the top right of the page.
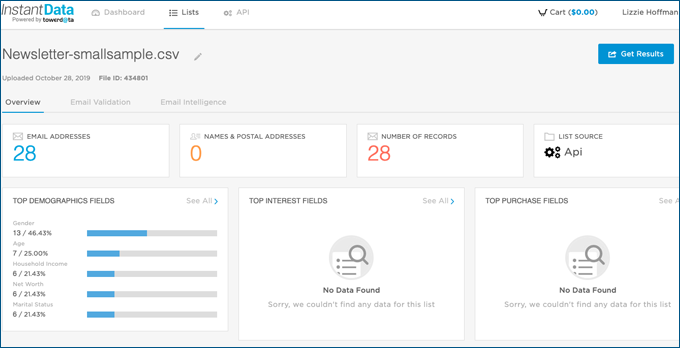
Reporting
Don’t forget about the great reporting that’s provided! Navigate to your API Dashboard and select from “Daily Stats,” “Monthly Stats,” “Fill Rates” or “Validation” to learn more about your data.
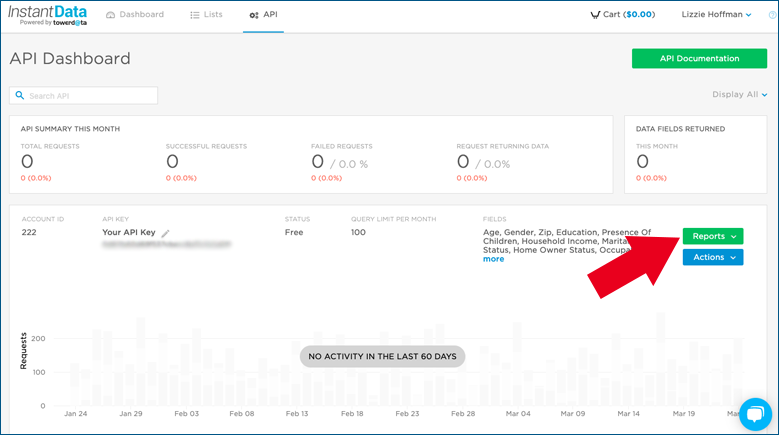
This is what a sample report looks like for Validation.
Questions?
If you have any questions don’t hesitate to contact your account representative or [email protected].
 Affiliate Marketing
Affiliate Marketing Automotive
Automotive eCommerce and Retail
eCommerce and Retail FinTech
FinTech LeadGen
LeadGen Nonprofit and Political
Nonprofit and Political Payments
Payments Technology Platforms
Technology Platforms Tourism and Hospitality
Tourism and Hospitality