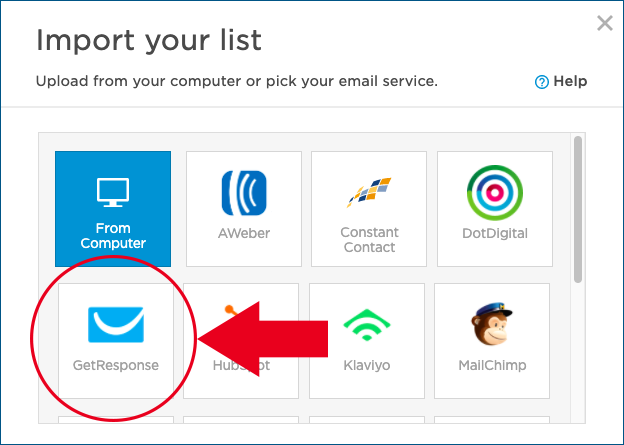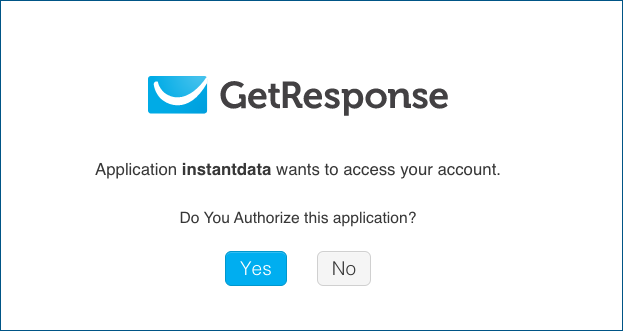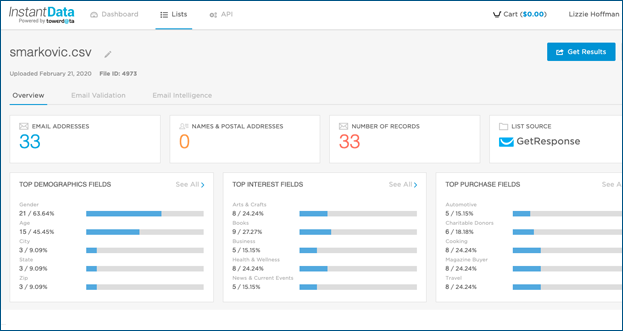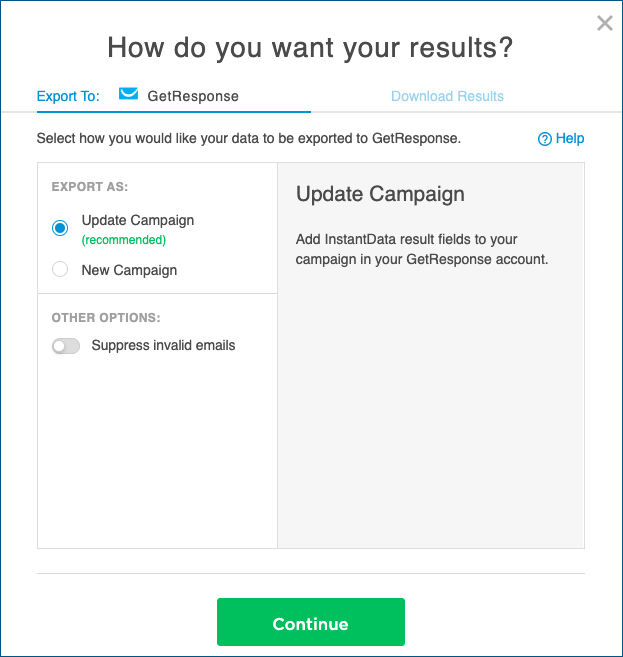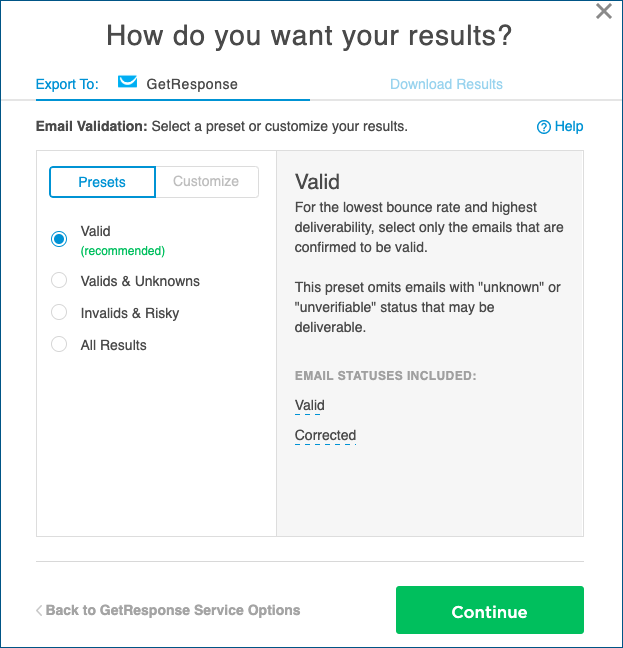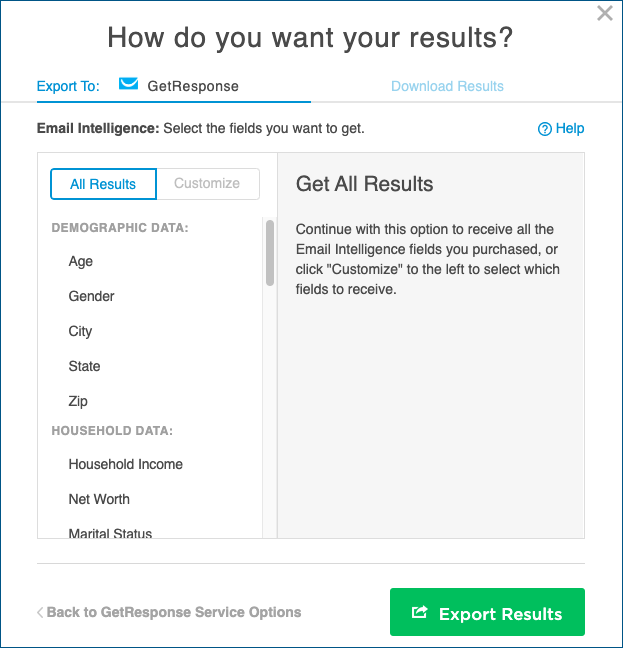Help Center
❯ Integrations
How to verify and enhance email addresses in GetResponse with InstantData.
Validating the email addresses on your GetResponse list or appending demographics with our Email Intelligence service is super easy. This article covers importing your GetResponse list into InstantData for processing and exporting InstantData results back to GetResponse.
Importing Your GetResponse List
Your first task is to login to your InstantData account. From here, select the “GetResponse” integration from the list on InstantData.
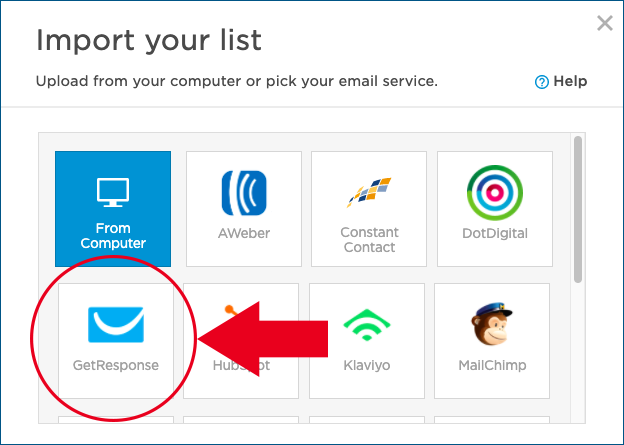
The next screen you’ll see is a pop up. This will ask you to authorize InstantData to access your GetResponse account. Click the blue “Yes” button to continue.
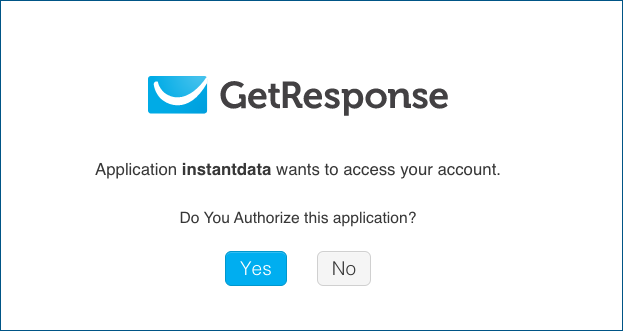
Once this is done, you’ll have the option to select your list to run through InstantData from the available lists and click the green “Import” button at the bottom right.

Next, you’ll proceed through the InstantData platform to select which services you’d like to run with InstantData and click the green “Start” button at the bottom of the page.

Once the data is done running, you can view the results on the List Overview page and purchase the data you need. Remember, you can either download the results to your computer for offline analysis and segmentation or you can export them directly back into GetResponse from InstantData.
Exporting InstantData Results to GetResponse
To begin exporting your data back into GetResponse, click the blue “Get Results” button at the top right.
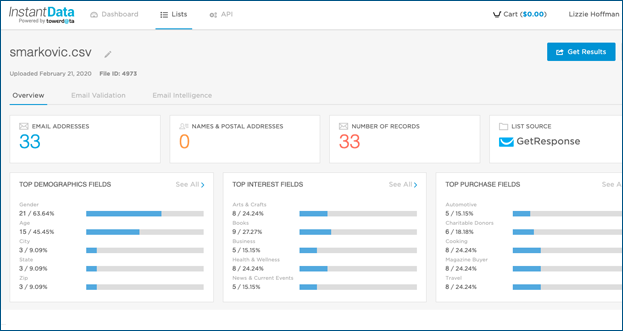
You’ll get a pop-up that displays the options for sending the results to your GetResponse account. If you’d rather download to your computer, just select the “Download Results” tab at the top.
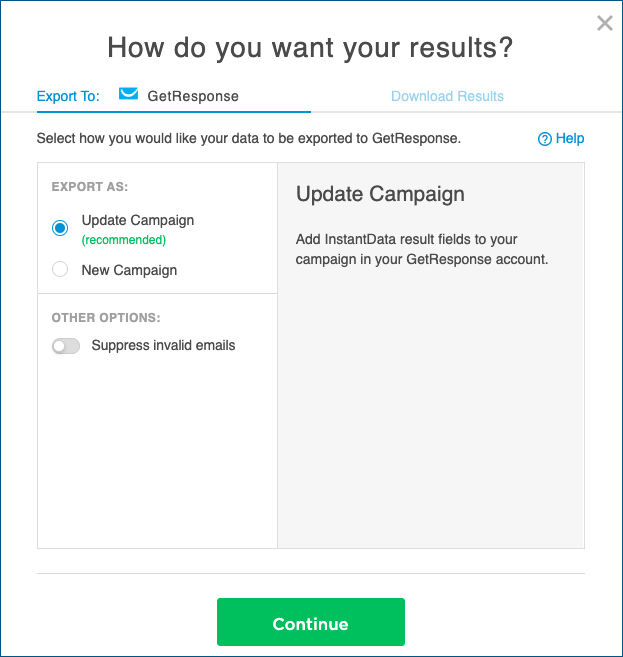
To see descriptions of each option in the right pane, simply hover your cursor over the options.
You can either select “Update Campaign” to add InstantData results directly to the list you imported, or you can select “New Campaign” to create a new list with the processed contacts plus the added data.
If you ran Email Validation, you’ll see the option to “Suppress invalid emails”.
Please note: Enabling this will suppress all the emails with a validation status of “invalid” so that you no longer send email messages to bad addresses, which, of course, improves your email marketing metrics.
After selecting your export options, press the green “Continue” button at the bottom to move to the next step.
But first, a quick note on the options and what each involves.
Email Validation Result Options
If you run Email Validation and select “Update Campaign” in the export options, all of the contacts that are validated will be updated.
This “New Campaign” option allows you to choose the results you want to go into the new list. You can hover over each option to see a description of it on the right pane, and if you want even more detail, check out our handy help article on Email Validation result options.
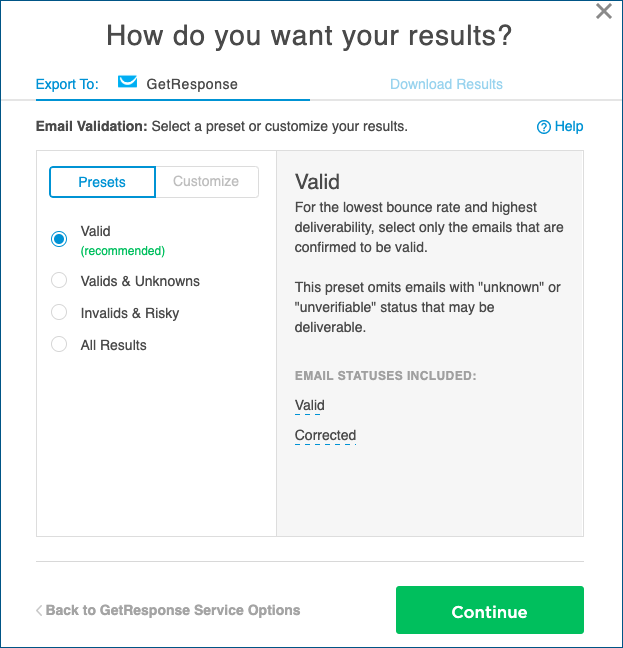
Email Intelligence Result Options
When exporting Email Intelligence results, you have two options:
- all the demographics and behavioral data you purchased by selecting the “All Results” option (shown below) or
- specifically selected data fields. To do this, click the “Customize” toggle and select your desired data fields. Additionally, after purchasing results, when you choose “Customize” you will have the option to further customize your results by category. For example, you can select specific age ranges and genders from the list rather than downloading or exporting all results for that category.
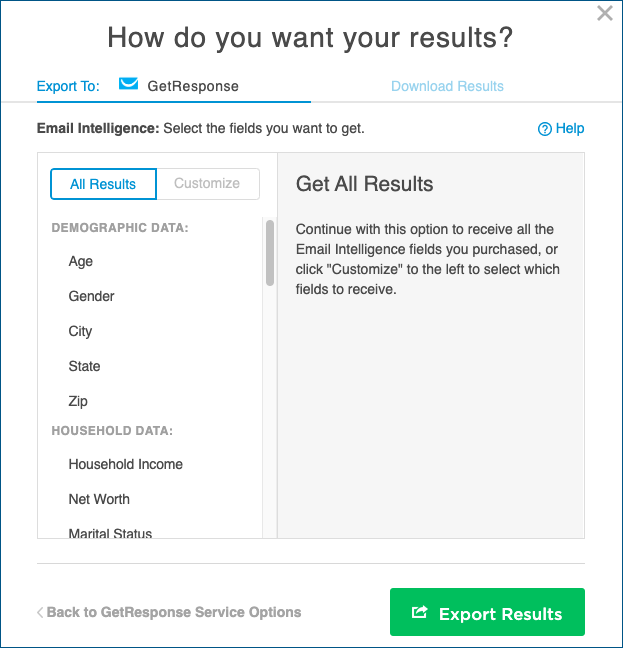
Curious about the data available? Learn more about our Email Intelligence result options.
Starting Your Export
To finish the process, click the green “Export Results” button. You’ll be taken to a progress screen as we send your data to GetResponse or to your email. Depending on the size of your list, it may take a few minutes to complete.
You can either wait for the process to complete or we’ll send you an email to notify you when it’s done.
The fields created by InstantData will all start with the prefix “TD ” to avoid overwriting any existing fields you may have with the same name, as shown below.

We hope you enjoy your data!
 Affiliate Marketing
Affiliate Marketing Automotive
Automotive eCommerce and Retail
eCommerce and Retail FinTech
FinTech LeadGen
LeadGen Nonprofit and Political
Nonprofit and Political Payments
Payments Technology Platforms
Technology Platforms Tourism and Hospitality
Tourism and Hospitality